La plate-forme de trading Forex la plus populaire dans le monde est MetaTrader 4 (MT4). Il s’agit d’une plate-forme à travers laquelle tout le monde peut faire Forex Trading ou analyser le marché financier. Ce logiciel a été développé par MetaQuotes. Cette leçon vous permettra de connaître les bases de l’utilisation de la plateforme de trading MetaTrader 4 (MT4).
Lire également : Comment obtenir une réponse rapide du service réclamation de Direct Assurance
Plan de l'article
- Comment installer la plate-forme MT4
- Comment changer le mot de passe sur la plate-forme MT4
- Comment naviguer sur la plateforme MT4
- Comment configurer votre plateforme MT4 pour une action de prix propre
- Comment ouvrir un graphique
- Comment définir les propriétés d’un graphique
- Comment enregistrer votre graphique en tant que modèle
- Comment configurer 4 périodes différentes d’une paire de devises
- Comment analyser plusieurs marchés rapidement
- Comment configurer plus de 4 graphiques dans le même écran
- Comment ouvrir un commerce
- Comment modifier une transaction
- Comment fermer un commerce
- Comment surveiller votre commerce en cours
- Comment vérifier votre historique de trading
- Récapitulatif
Comment installer la plate-forme MT4
Pour télécharger la plateforme MetaTrader 4, vous pouvez aller directement à l’article où nous discutons des courtiers recommandés pour les traders d’action de prix et télécharger une plateforme de démonstration gratuite. Vous pouvez le faire ici :
Télécharger gratuitement New York Close MT4 Charts
A découvrir également : Qui peut faire un rachat de crédit ?

Un fichier d’installation  (mt4setup) sera téléchargé sur votre PC. Cliquez sur le fichier mt4setup pour lancer l’installation. Vous devez accepter les termes de ce contrat de licence, puis cliquer sur suivant, comme indiqué dans le figure :
(mt4setup) sera téléchargé sur votre PC. Cliquez sur le fichier mt4setup pour lancer l’installation. Vous devez accepter les termes de ce contrat de licence, puis cliquer sur suivant, comme indiqué dans le figure :
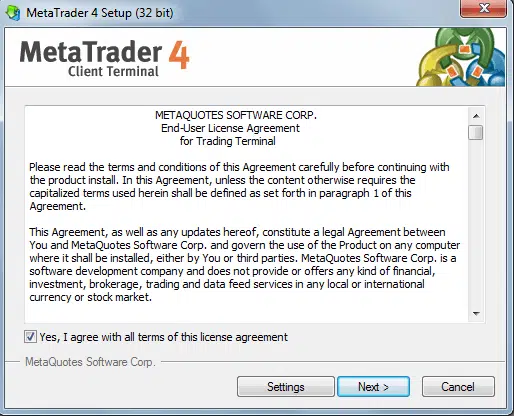
Une fois l’installation terminée, cliquez sur le bouton Terminer pour quitter.
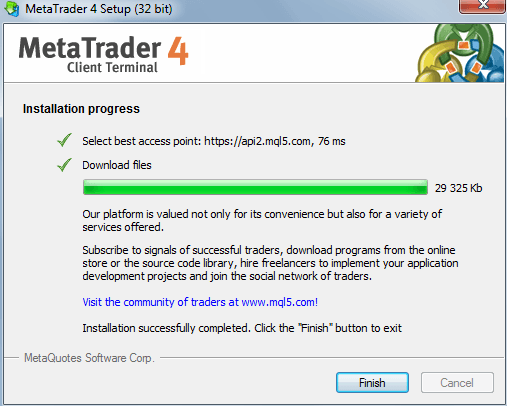
Maintenant, cliquez sur Suivant pour ouvrir un compte de démonstration car sans ouvrir un compte de démonstration, vous ne pouvez pas utiliser ce logiciel.
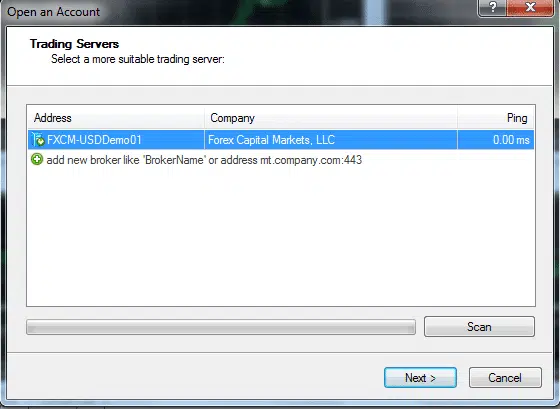
Sélectionnez Nouveau compte de démonstration dans le menu déroulant, puis cliquez sur suivant.
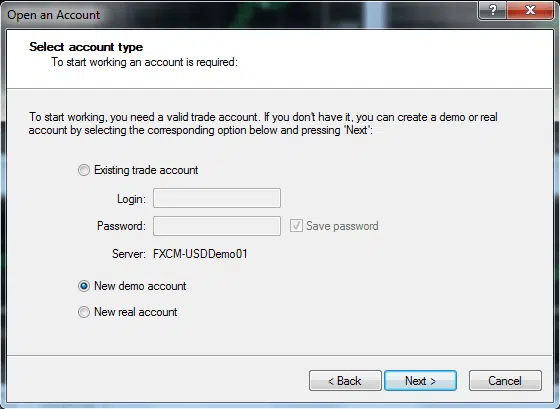
Après avoir cliqué sur Suivant, une nouvelle fenêtre contextuelle apparaît. Remplissez les blancs. Sélectionnez la devise, le type de compte, l’effet de levier et le dépôt. Sélectionnez le bouton radio « J’accepte de m’abonner à vos newsletters », puis cliquez sur Suivant.
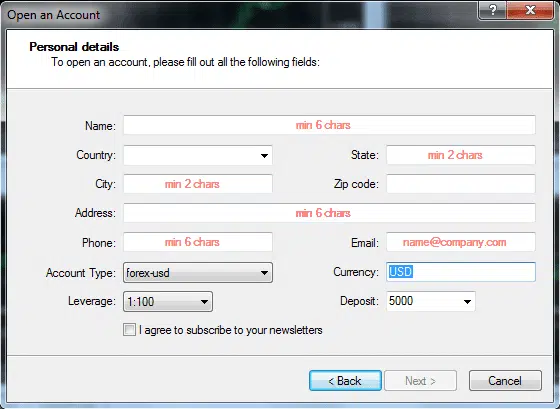
Maintenant, vous obtiendrez un ID utilisateur et un mot de passe. Conservez votre nom d’utilisateur et votre mot de passe en lieu sûr. Cliquez sur Terminer pour vous connecter.
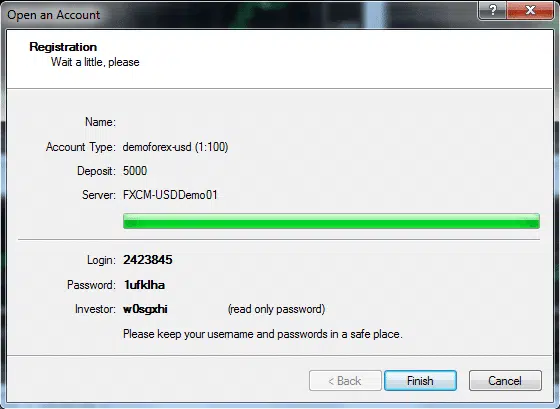
Comment changer le mot de passe sur la plate-forme MT4
Pour modifier le mot de passe sur la plate-forme MT4, cliquez sur le « Outils » situé sur la barre d’outils. Maintenant, une fenêtre contextuelle apparaîtra. Vous pouvez facilement changer votre mot de passe MT4 à partir d’ici.
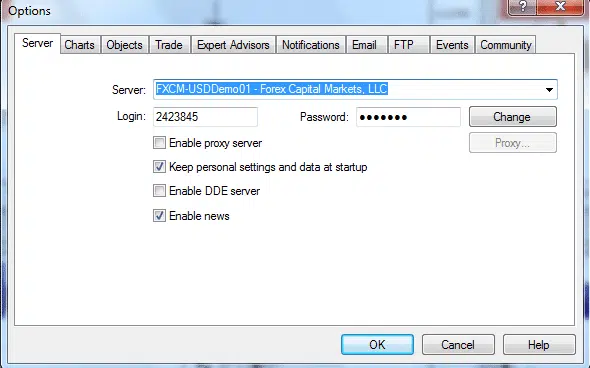
Voici une capture d’écran de votre plateforme MT4 lorsque vous l’ouvrez pour la première fois. MT4 s’ouvre avec quatre fenêtres de graphiques de paires de devises différentes comme les graphiques EURUSD, GBPUSD, USDCHF et USDJPY.
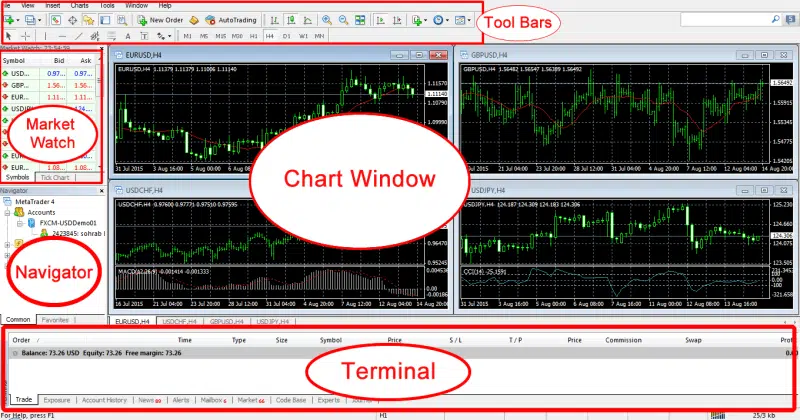
Pour le moment, couvrons les principaux éléments de chaque fenêtre que vous trouverez dans l’image ci-dessus :
— « Toolbars » est la première fenêtre située en haut de la plate-forme MT4. Dans cette fenêtre, vous trouverez différentes icônes pour faire différentes choses. Nous avons discuté de ces icônes dans la partie ultérieure de cet article.
— La fenêtre suivante de la plate-forme MT4 est la fenêtre « Graphique ». Ici, vous verrez le (s) graphique (s) en cours (s) que vous avez ouvert.
— Sous la fenêtre Graphique se trouve la fenêtre « Market Watch » située dans le coin supérieur gauche de la plateforme MT4. Cette fenêtre affiche chaque paire (symbole) du marché disponible en fonction de votre courtier, vous indique leurs prix d’offre actuels et demande des prix. Pour voir tous les symboles proposés par votre courtier, cliquez avec le bouton droit de la souris à l’intérieur de la fenêtre de surveillance du marché et cliquez pour « tout afficher ». En appuyant sur (Ctrl m), vous pouvez facilement masquer/afficher la fenêtre de surveillance du marché.
— La fenêtre suivante est la fenêtre « Navigateur ». Cette fenêtre affichera votre nom d’utilisateur, vos indicateurs, vos conseillers experts et vos scripts. Pour masquer/afficher la fenêtre du navigateur, appuyez sur (Ctrl n).
— Au bas de la plateforme MT4, vous verrez la « fenêtre Terminal » affichant quelques onglets à l’intérieur : Commerce, Exposition, Historique du compte, Actualités, Alertes, Boîte aux lettres, Marché, Codebase, Experts, et Journal. Vous pouvez cliquer sur chaque onglet pour vous familiariser avec ce que cela signifie. Mais, l’onglet le plus important est le « Commerce » où vous pouvez voir les trades en cours et en attente. L’onglet Historique du compte affiche l’activité de votre compte, comme les dépôts, les retraits, les profits ou les pertes. Vous pouvez trouver votre historique de trading complet à partir d’ici. Vous pouvez facilement cacher/afficher la fenêtre du terminal en appuyant sur (Ctrl t).
Comment configurer votre plateforme MT4 pour une action de prix propre
Pour un trading d’action de prix, nous devons configurer notre tableau de plates-formes MT4. En fonction de votre style personnel et de vos choix de couleurs, vous pouvez personnaliser votre tableau de plates-formes MT4. Personnellement, j’aime un fond blanc avec un premier plan noir. Voici la façon de configurer un tableau blanc propre pour un trading d’action de prix idéal :
Comment ouvrir un graphique
Vous pouvez ouvrir un graphique de trois manières différentes :
A. Cliquez sur le menu Fichier à en haut à gauche du MT4, puis cliquez sur « nouveau graphique ».
B. Faites un clic droit sur la paire de devises spécifique que vous souhaitez ouvrir dans le segment « Surveillance du marché », puis cliquez sur « fenêtre graphique ».
C. Juste en dessous de la barre de menu Fichier, il y a une icône nommée « nouveau graphique ». Cliquez sur cette icône, puis sélectionnez la paire de devises que vous souhaitez ouvrir.
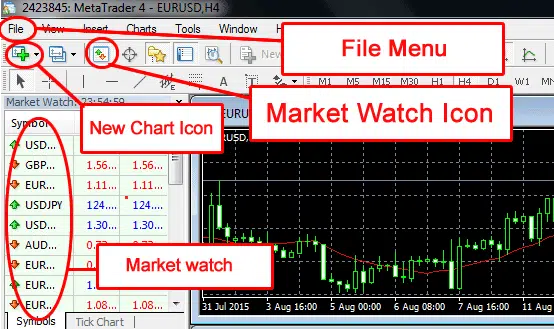
Comment définir les propriétés d’un graphique
Ouvrez le graphique souhaité, puis cliquez avec le bouton droit sur le graphique et sélectionnez les propriétés. Maintenant, vous verrez apparaître une fenêtre contextuelle.
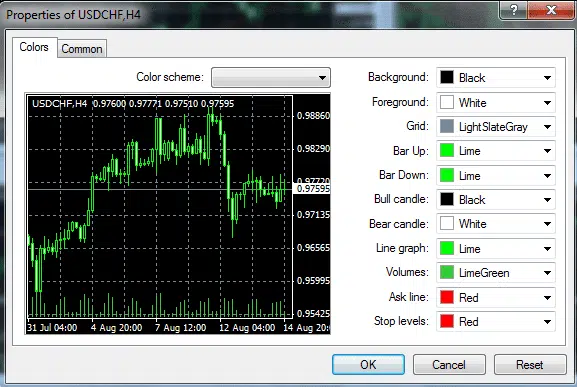
Dans la fenêtre contextuelle des propriétés, vous trouverez un « jeu de couleurs ». En cliquant sur ce jeu de couleurs, vous pouvez modifier la couleur de votre graphique. J’ai cliqué sur « Retour sur blanc » et mon tableau montre des chandeliers noirs et blancs sur un fond blanc, comme indiqué dans le figure :
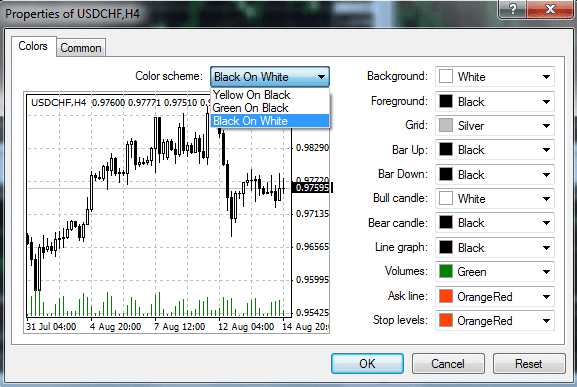
Après cela, vous pouvez enlever la « grille » et « volume » en cliquant avec le bouton droit sur le graphique et en désélectionnant la grille et le volume.
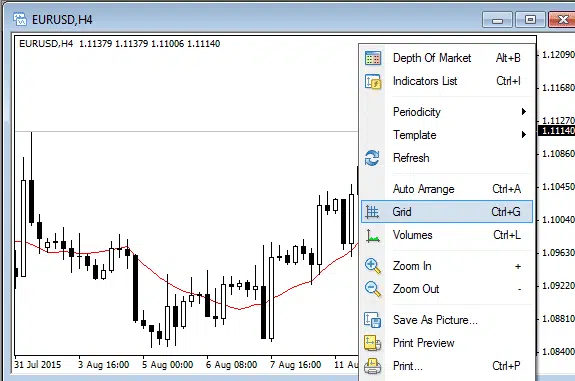
Il y a un onglet « commun » situé sur le côté droit de l’onglet « couleurs ». À l’aide de cet onglet commun, vous pouvez modifier certaines fonctionnalités telles que le volume, la grille, les lignes de demande, les séparateurs de périodes, le défilement automatique, etc. Vous pouvez également changer le graphique de chandelier à un graphique à barres ou un graphique en courbes via cet onglet commun.
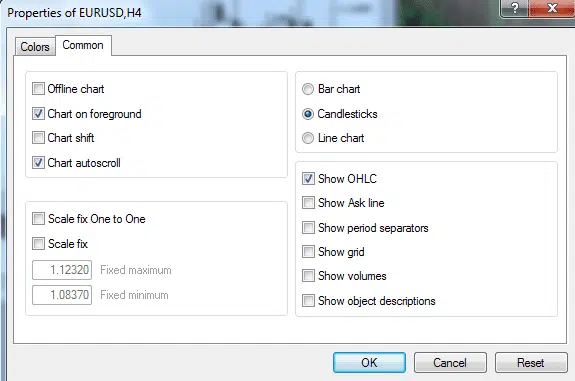
Comment enregistrer votre graphique en tant que modèle
Si vous souhaitez enregistrer le graphique en fonction du jeu de couleurs souhaité et d’autres propriétés de graphique, vous pouvez le faire facilement en enregistrant le graphique en tant que modèle.
Pour ce faire, cliquez sur l’icône « Modèle » située dans le coin supérieur droit de la barre d’outils, puis enregistrez le modèle. Il existe une autre façon d’enregistrer le modèle. Faites un clic droit sur le graphique, puis sélectionnez le modèle, puis cliquez sur « enregistrer le modèle ».
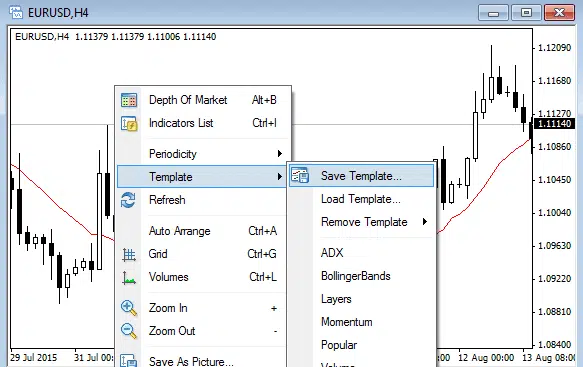
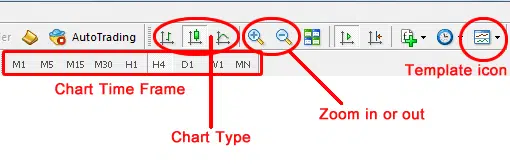
Vous pouvez modifier le type de graphique à l’aide de l’icône de type de graphique située dans la barre d’outils. Vous pouvez sélectionner un chandelier, un graphique à barres ou un graphique en courbes, quel que soit votre choix. Mais, je vous suggère d’utiliser le tableau chandelier pour mieux comprendre le marché Forex. Vous pouvez utiliser l’icône de zoom in/zoom arrière pour faire un zoom avant ou arrière du graphique. Pour modifier la période du graphique de 1 minute à mensuelle, utilisez l’icône de période située dans la barre d’outils.
Si vous souhaitez ouvrir un nouveau graphique avec vos propriétés de modèle existantes, vous pouvez facilement le faire. Ouvrez le nouveau graphique, faites un clic droit sur ce graphique, sélectionnez le modèle, puis cliquez sur votre modèle précédemment enregistré. Maintenant, vous verrez votre nouveau graphique comportant une nouvelle paire de devises qui sera convertie en votre modèle.
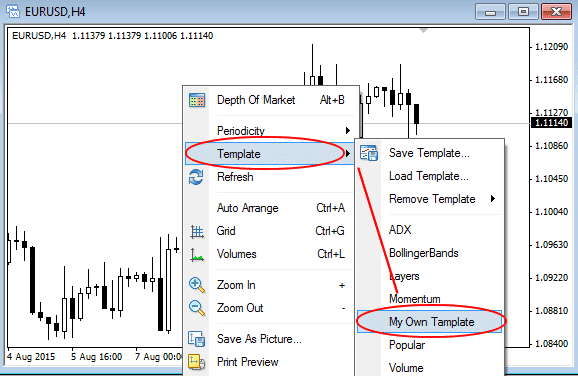
Comment configurer 4 périodes différentes d’une paire de devises
Vous pouvez facilement configurer 4 diagrammes temporelles différents d’une seule paire de devises dans le même écran. Pour ce faire, ouvrez 4 nouveaux graphiques ayant la même paire de devises. Maintenant, sélectionnez chaque graphique, puis cliquez sur l’icône de période graduellement à partir de 1 minute, 5 minutes, 15 minutes et 1 heure. Maintenant, cliquez sur « fenêtre », qui se trouve dans la barre d’outils, puis cliquez sur « Tile Windows ». Vous verrez que MT4 définira automatiquement 4 diagrammes temporelles différents d’une paire de devises uniques dans le même écran.
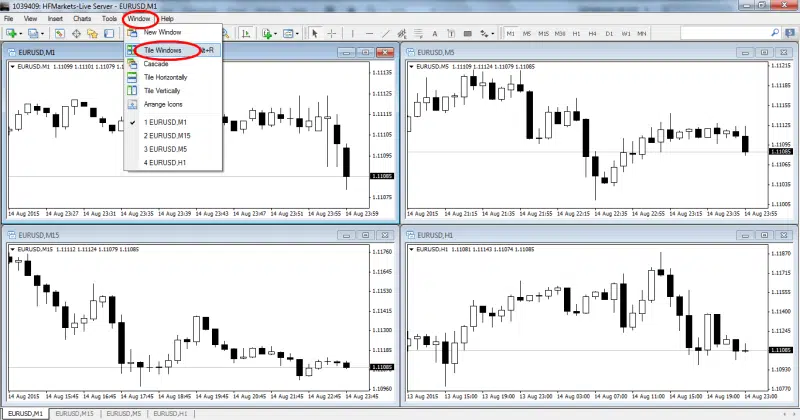
Comment analyser plusieurs marchés rapidement
Si vous voulez analyser autant de fenêtres de graphiques différentes que vous le souhaitez dans la plate-forme MT4, vous pouvez facilement le faire en cliquant sur les onglets en bas de la plate-forme MT4 montrant le nom des paires de devises. Vous pouvez facilement modifier n’importe quel graphique en cliquant dessus, puis en utilisant l’icône des barres d’outils comme nous l’avons déjà discuté.
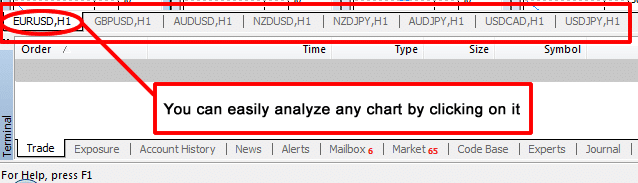
Comment configurer plus de 4 graphiques dans le même écran
Pour configurer plus de 4 graphiques de la même période ou des périodes différentes dans le même écran, ouvrez tous ces graphiques, puis cliquez sur « Fenêtre », puis cliquez sur « Tile Verticalement ». Maintenant, vous verrez tous vos graphiques dans le même écran, comme illustré dans l’image suivante :
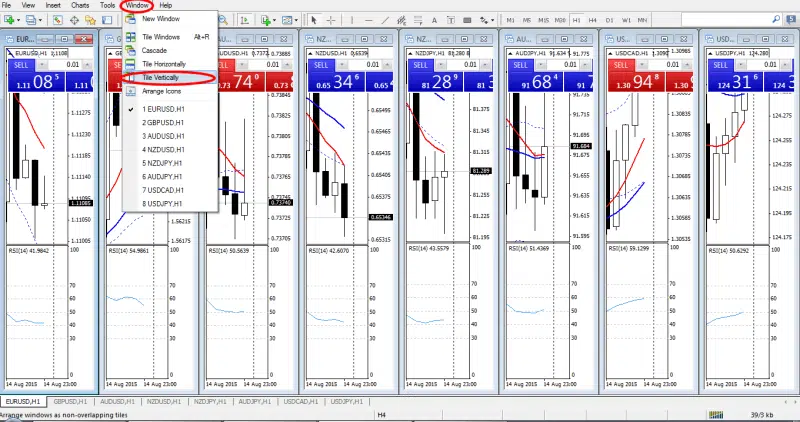
Comment ouvrir un commerce
Vous pouvez ouvrir une entrée en utilisant l’une des méthodes suivantes :
— Utilisation de la fenêtre Market Watch : Double-cliquez sur la paire désirée ou faites un clic droit sur la paire souhaitée, puis cliquez sur « nouvel ordre ». Ensuite, définissez le volume désiré et cliquez sur vendre ou acheter. Vous pouvez définir Stop Loss et Take Profit à ce moment si vous le souhaitez.
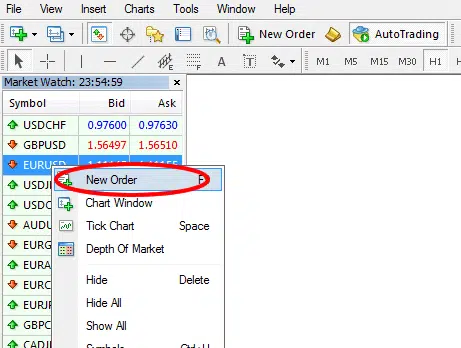
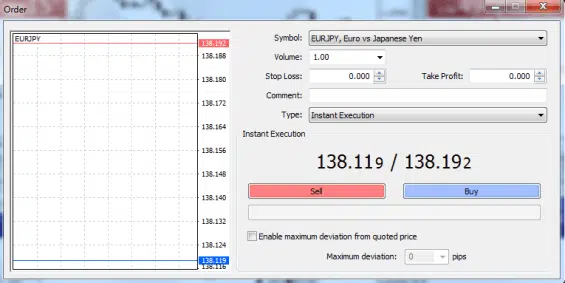
— Utilisation d’un graphique actif : faites un clic droit sur le graphique actif, puis cliquez sur « trading », puis sur « nouvel ordre ». Vous pouvez simplement ouvrir une entrée en cliquant sur Vente/Acheter situé dans le coin supérieur gauche du graphique actif, mais pour ce faire, vous devez d’abord définir le volume désiré en appuyant sur la touche fléchée ou via le clavier.
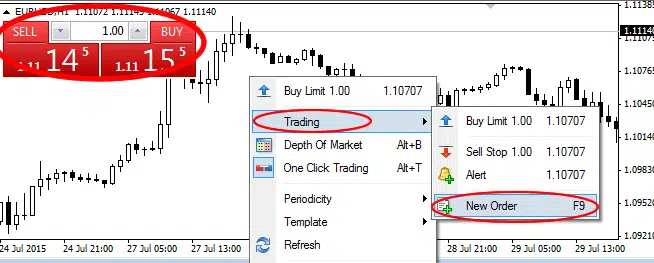
— Utilisation de la barre d’outils : vous pouvez facilement ouvrir une entrée en cliquant sur « Nouvelle commande » située dans la barre d’outils.
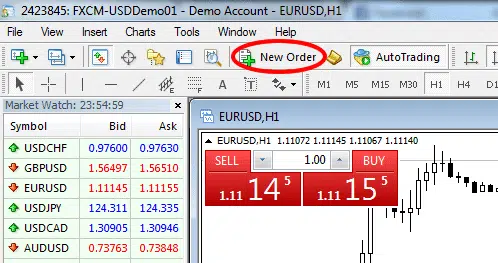
- Utilisation de F9 : Il y a une touche de raccourci dans votre clavier (F9). Vous pouvez ouvrir une entrée en appuyant sur F9.
Comment modifier une transaction
Pour modifier une transaction, ouvrez le terminal (Ctrl t), puis double-cliquez sur le commerce que vous souhaitez modifier. Maintenant, vous trouverez un popup fenêtre. Sélectionnez « modifier l’ordre » dans le menu déroulant situé à côté de « type ». Maintenant, vous pouvez modifier votre « stop loss » ou « prendre profit », puis cliquer sur « modifier » ligne située en bas de la fenêtre contextuelle.
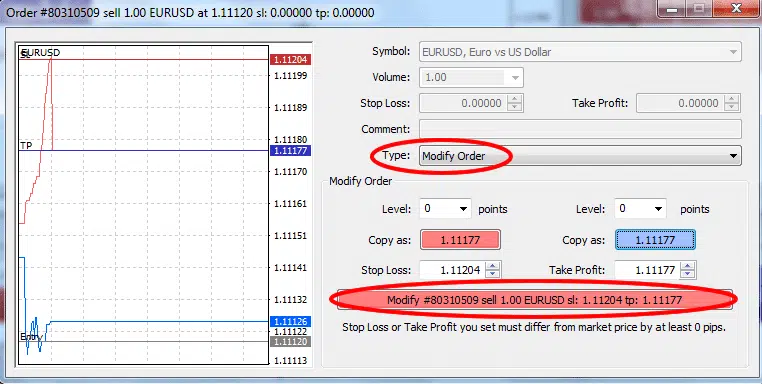
Comment fermer un commerce
Tout comme l’option de modification, ouvrez le terminal, puis double-cliquez sur le commerce que vous souhaitez fermer. Maintenant, une fenêtre contextuelle s’ouvre. Sélectionnez « exécution du marché » dans le menu déroulant situé à côté de « type », puis cliquez sur « fermer » situé en bas de la fenêtre contextuelle.
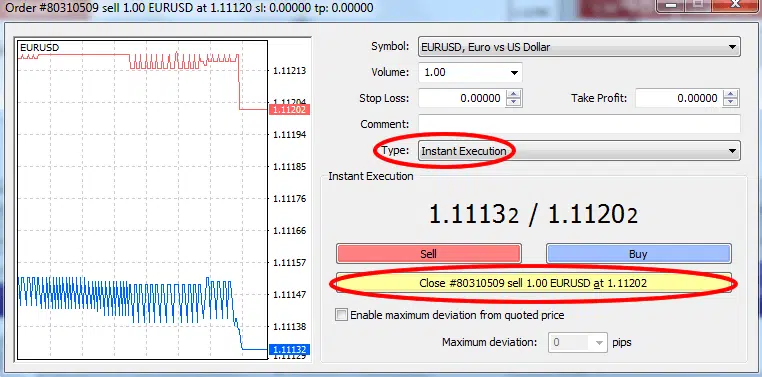
Comment surveiller votre commerce en cours
Vous pouvez surveiller votre transaction en cours d’exécution soit par le biais du graphique, soit à travers la section « Trade » du terminal. Vous pouvez facilement visualiser votre terminal via un raccourci (Ctrl t) ou en cliquant sur « Afficher » sur le , puis en sélectionnant terminal.
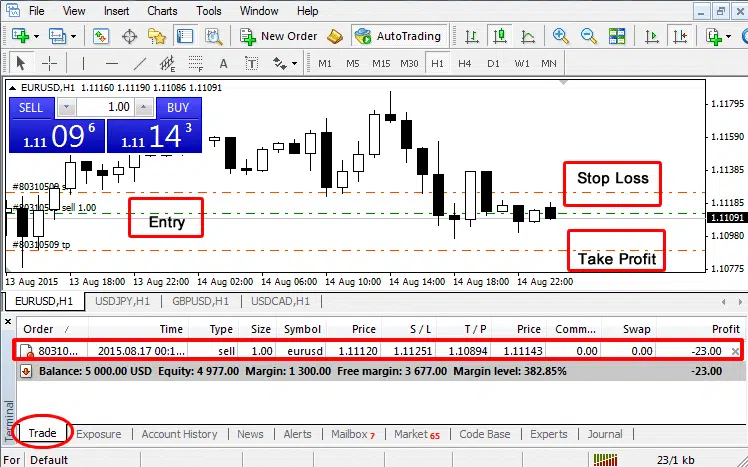
Comment vérifier votre historique de trading
Pour vérifier votre historique de trading, vous devez ouvrir votre terminal (Ctrl t), puis cliquez sur « Historique du compte ». Ici, vous trouverez chacune de vos transactions clôturées montrant, heure d’entrée, type (achat/vente), taille (volume de transaction), symbole (paire de devises), prix d’entrée, stop loss, prendre profit, heure de clôture, prix de clôture, commission (non applicable pour chaque compte de trading), swap (si vous portez votre transaction d’un jour à un autre jour, vous devez payer un peu comme une charge de swap), et enfin, profit/perte.

Récapitulatif
J’ espère maintenant que vous pouvez facilement mettre en place votre plate-forme MetaTrader 4 pour un commerce d’action de prix propre et clair. Si vous avez des questions, n’hésitez pas à les poster dans la section commentaires ci-dessous ou envoyez-moi un e-mail.
Vous pourriez être intéressé par le leçons connexes et articles de ce post parce que j’ai ajouté quelques indicateurs MT4 connexes et conseillers experts que vous pouvez utiliser maintenant que vous savez comment utiliser cette plate-forme de trading vraiment populaire.



