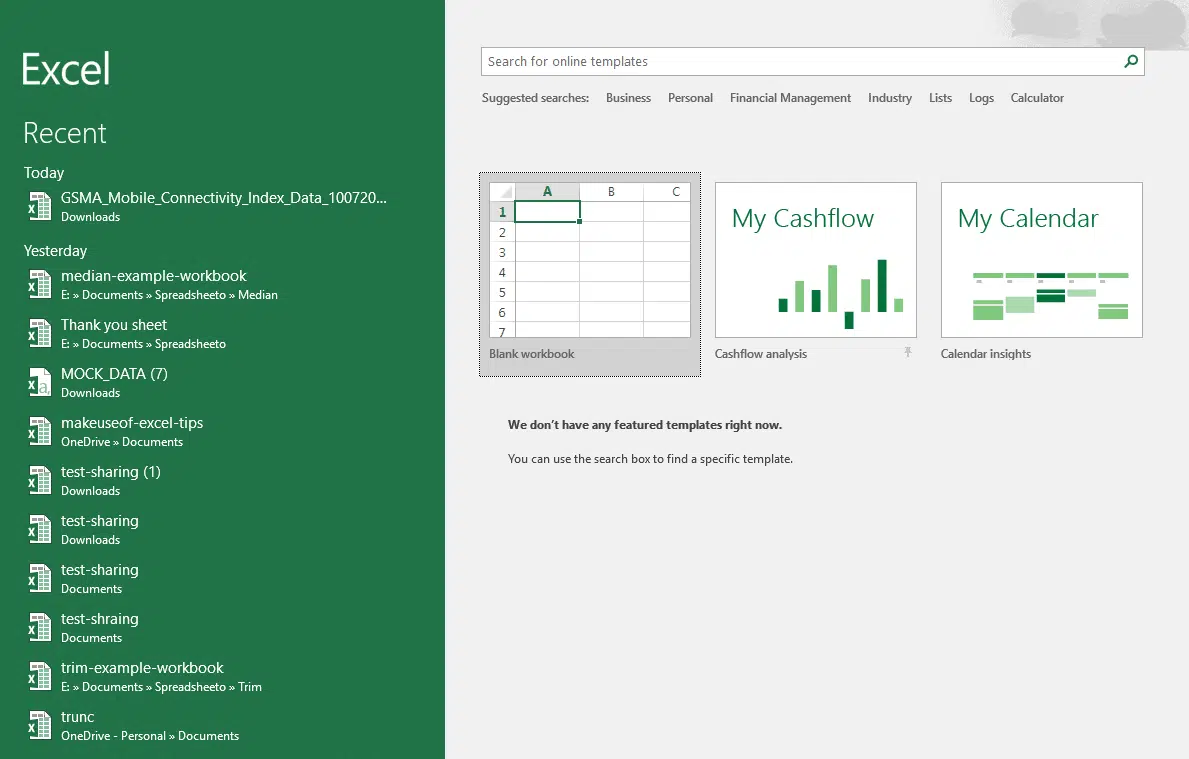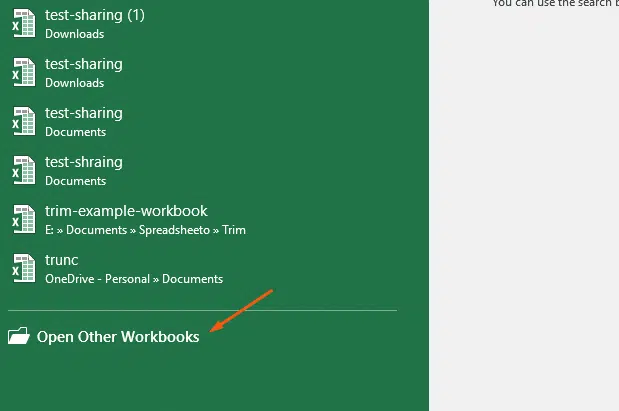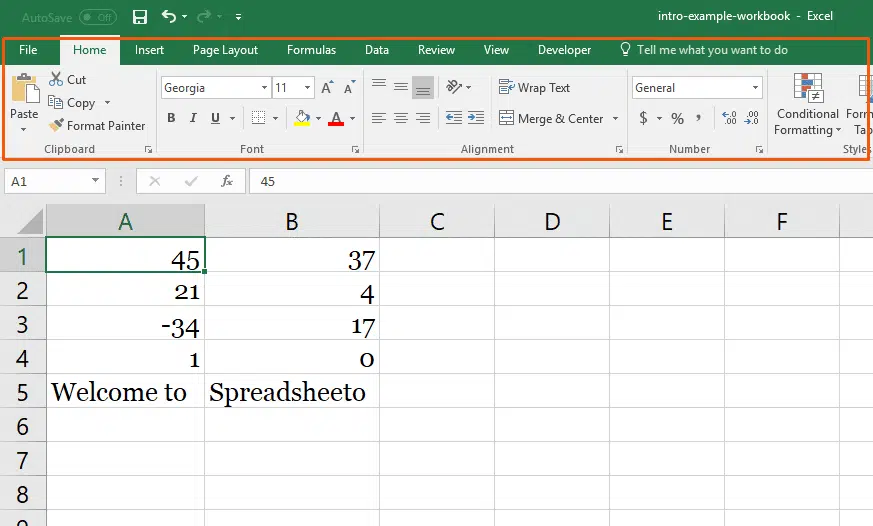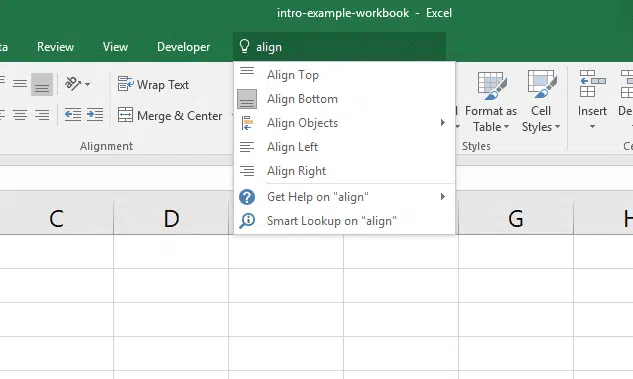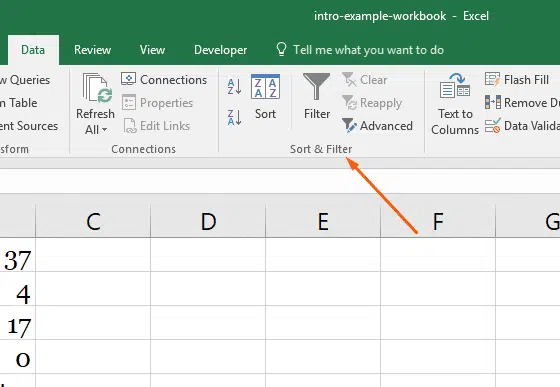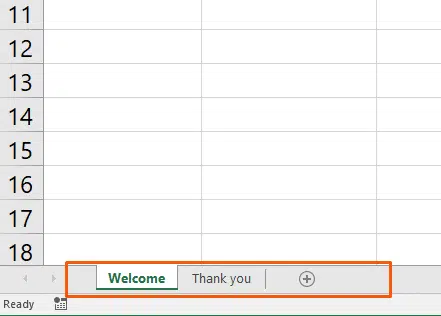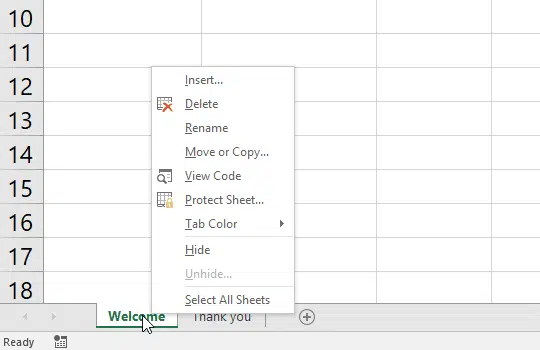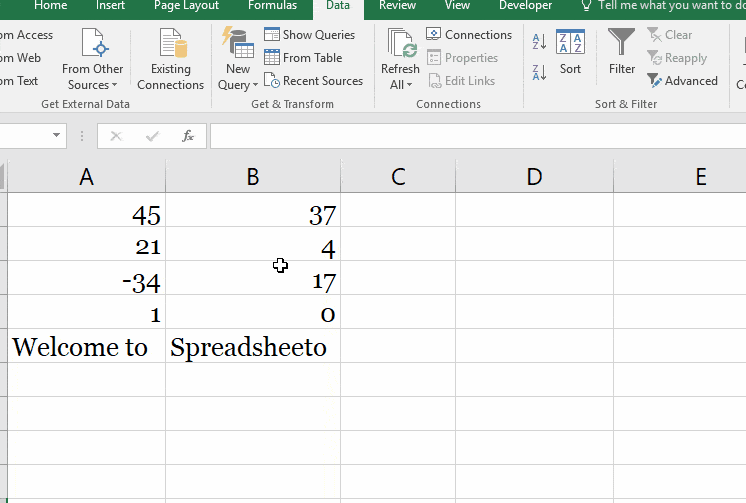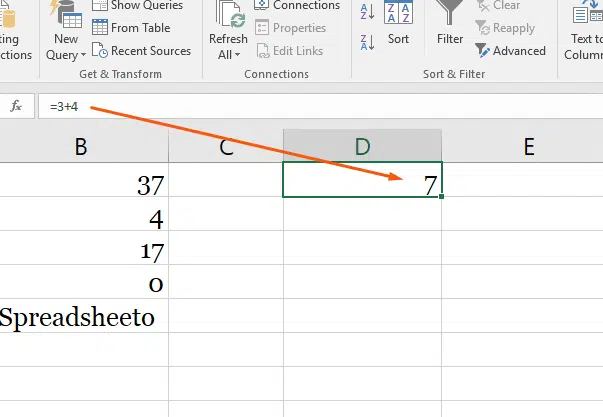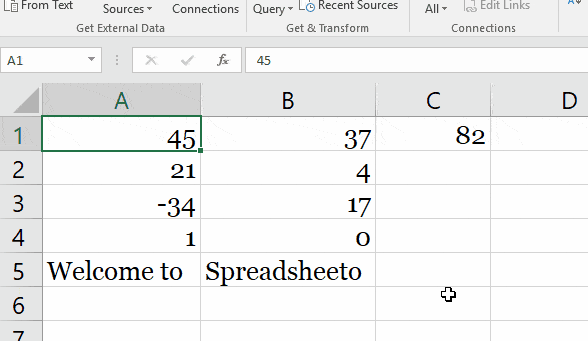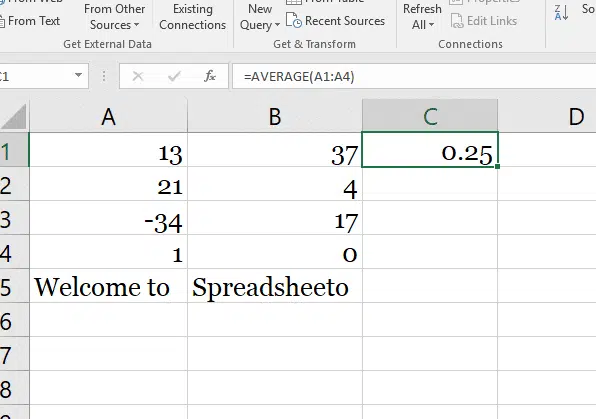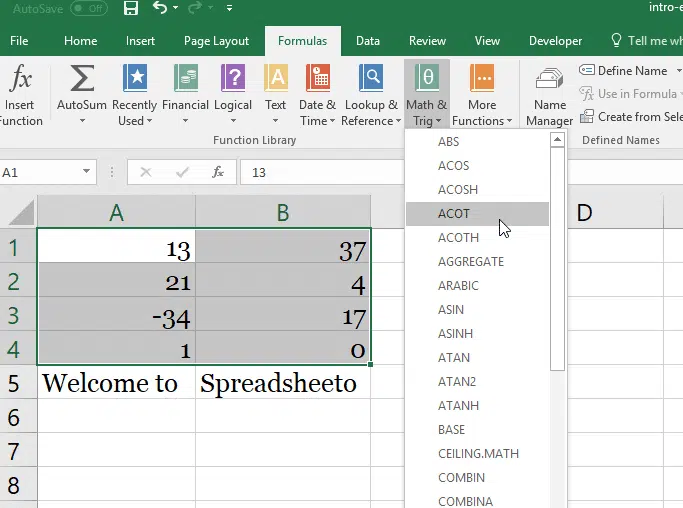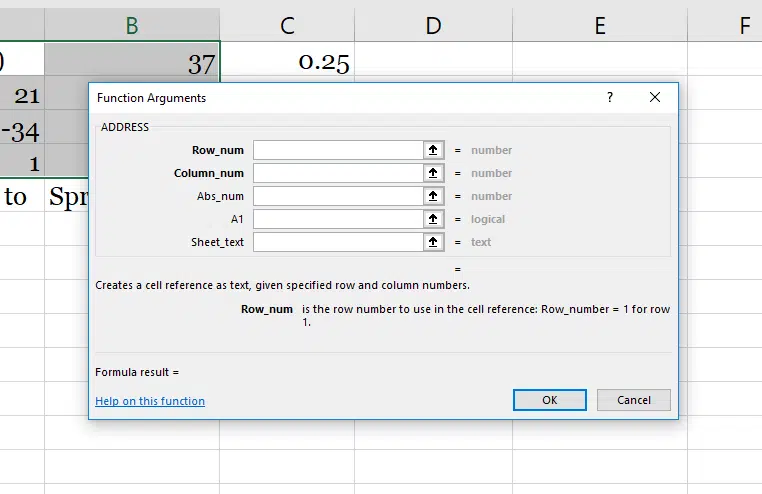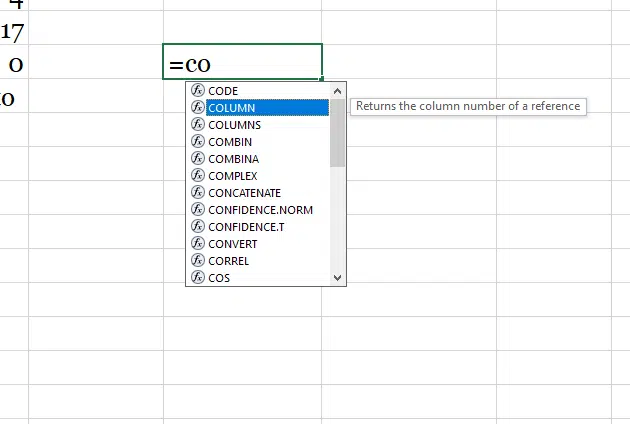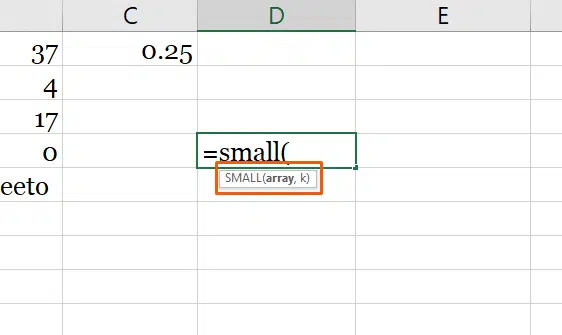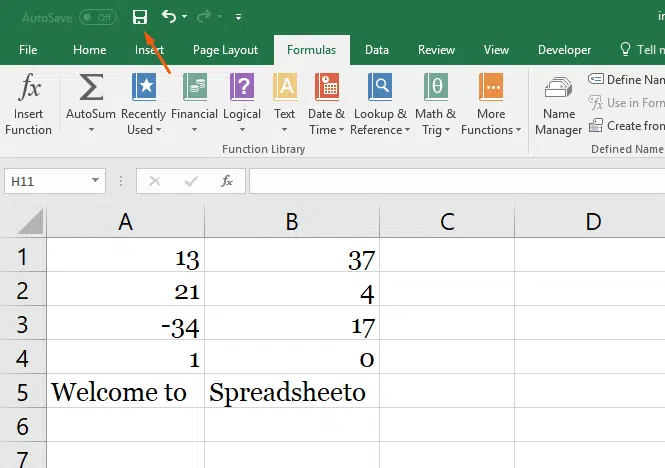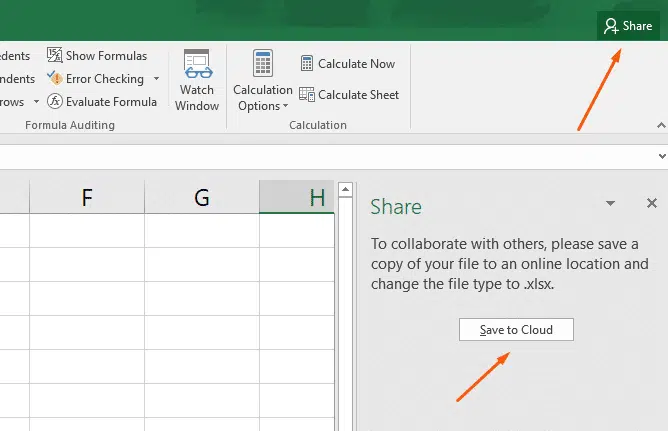Comment utiliser Excel : Un guide pour débutants
Écrit par le cofondateur Kasper Langmann, spécialiste Microsoft Office.
Excel est une application puissante, mais elle peut aussi être très intimidante.
C’ est pourquoi nous avons élaboré ce guide pour débutants pour commencer avec Excel .
Cela vous prendra dès le début (ouverture d’une feuille de calcul), en entrant et en travaillant avec des données, et finira par enregistrer et partager.
C’ est tout ce que vous devez savoir pour commencer avec Excel.
*Ce tutoriel est pour Excel 2019/Microsoft 365 (pour Windows). Vous avez une version différente ? Pas de problème, vous pouvez toujours suivre exactement les mêmes étapes.
Table des matières
-
1 : Prenez votre gratuit fichier d’exercice ici !
- 2 : Ouverture d’une feuille de calcul
-
3 : Travailler avec le ruban
-
4 : Gestion de vos feuilles de calcul
-
5 : Saisir des données
-
6 : Calculs de base
-
7 : Déverrouiller la puissance des fonctions
-
8 : Sauvegarder et partager votre travail
-
9 : Bienvenue dans Excel
Plan de l'article
Obtenez votre fichier d’exercice GRATUIT
Si vous souhaitez utiliser une feuille de calcul pour l’entraînement, téléchargez notre exemple de classeur gratuit ci-dessous.
N’ hésitez pas à suivre avec votre propre feuille de calcul, si préférez !
BONUS de téléchargement en nuage :Téléchargezlefichier de classeur d’exercice Excel pour suivre cette publication.
Ouverture d’une feuille de calcul
Lorsque vous ouvrez Excel pour la première fois (en double-cliquant sur l’icône ou en la sélectionnant dans le menu Démarrer), l’application vous demandera ce que vous voulez faire.
Si vous souhaitez ouvrir une nouvelle feuille de calcul, cliquez sur classeur vide .
Pour ouvrir une feuille de calcul existante (comme l’exemple de classeur que vous venez de télécharger), cliquez sur Ouvrir d’autres classeurs dans le coin inférieur gauche, puis cliquez sur Parcourir dans le côté gauche de la fenêtre résultante.
Utilisez ensuite l’explorateur de fichiers pour trouver le classeur que vous recherchez, sélectionnez-le et cliquez sur Ouvrir .
Classeur vs feuilles de calcul
Il y a quelque chose qu’on devrait éclaircir avant d’aller de l’avant.
Un classeur est un fichier Excel. Il a généralement une extension de fichier de .XLSX (si vous utilisez une ancienne version d’Excel, cela pourrait être .XLS).
Une feuille de calcul est une seule feuille à l’intérieur d’un classeur. Il peut y avoir de nombreuses feuilles à l’intérieur d’un classeur, et elles sont accessibles via les onglets situés en bas de l’écran.
Travailler avec le ruban
Le ruban est le panneau de contrôle central d’Excel. Vous pouvez faire à peu près tout ce dont vous avez besoin directement à partir du ruban.
Où est cet outil puissant ? En haut de la fenêtre :
Il y a un certain nombre d’onglets, y compris Accueil, Insertion, Données, Review , et quelques autres. Chaque onglet contient boutons différents.
Essayez de cliquer sur quelques onglets différents pour voir quels boutons apparaissent en dessous d’eux.

Il y a aussi une barre de recherche très utile dans le ruban. Dis-moi ce que tu veux faire . Il suffit de taper ce que vous cherchez, et Excel vous aidera à le trouver.
La plupart du temps, vous serez dans l’onglet Accueil du ruban. Mais les formules et les données sont également très utiles (nous parlerons de formules sous peu).
Astuce Pro : Sections de ruban
En plus des onglets, le ruban a également quelques sections plus petites. Et lorsque vous cherchez quelque chose de spécifique, ces sections peuvent vous aider à le trouver .
Par exemple, si vous recherchez des options de tri et de filtrage, vous ne voulez pas passer le curseur sur des dizaines de pour découvrir ce qu’ils font.
Au lieu de cela, parcourez les noms des sections jusqu’à ce que vous trouviez ce que vous cherchez :
Gestion de vos feuilles
Comme nous l’avons vu, les classeurs peuvent contenir plusieurs feuilles.
Vous pouvez gérer ces feuilles à l’aide des onglets de feuille situés en bas de l’écran. Cliquez sur un onglet pour ouvrir cette feuille de calcul particulière.
Si vous utilisez notre exemple de classeur, vous verrez deux feuilles, appelées Bienvenue et Merci :
Pour ajouter une nouvelle feuille de calcul, cliquez sur le bouton (plus) à la fin de la liste des feuilles.
Vous pouvez également réorganiser les feuilles dans votre classeur en les faisant glisser vers un nouvel emplacement.
Et si vous cliquez avec le bouton droit de la souris sur un onglet de feuille de calcul, vous obtiendrez un certain nombre d’options :
Pour l’instant, ne vous inquiétez pas trop de ces options. Renommer etSupprimer sont utiles, mais les le repos n’a pas besoin de vous inquiéter.

Entrer des données
Maintenant, il est temps d’entrer des données !
Et bien que la saisie de données soit l’une des choses les plus centrales et les plus importantes que vous pouvez faire dans Excel, elle est presque sans effort.
Il suffit de cliquer dans une cellule vide et de commencer à taper.
Allez-y, essayez-le ! Saisissez votre nom, votre anniversaire et votre numéro préféré dans certaines cellules vides.

Vous pouvez également copier (Ctrl C), couper (Ctrl X) et coller (Ctrl V ) toutes les données que vous souhaitez (ou lire notre guide complet sur la copie et le collage ici).
Essayez de copier et de coller les données de l’exemple de feuille de calcul dans une autre colonne.
Vous pouvez également copier des données d’autres programmes dans Excel.
Essayez de copier cette liste de et le coller dans votre feuille :
- 17
- 24
- 9
- 00
- 3
- 12
C’ est tout ce que nous allons couvrir pour la saisie de données de base. Sachez qu’il y a beaucoup d’autres façons d’introduire des données dans vos feuilles de calcul si vous en avez besoin.

Basic Calculs
Maintenant que nous avons vu comment intégrer des données de base dans notre feuille de calcul, nous allons en faire quelques choses.
Exécuter des calculs de base dans Excel est facile. Tout d’abord, nous allons voir comment ajouter deux nombres.
Important : commencer les calculs avec = (égal à)
Lorsque vous exécutez un calcul (ou une formule, dont nous discuterons ensuite), la première chose que vous devez taper est un signe égal. Cela indique à Excel de se préparer à exécuter un tri de calcul.
Donc, lorsque vous voyez quelque chose comme =MEDIAN (A2:A51) , assurez-vous de le taper exactement tel qu’il est, y compris le signe égal.
Ajoutons 3 et 4. Tapez la formule suivante dans une cellule vide :
=3 4
Puis appuyez sur Entrée .
Lorsque vous appuyez sur Entrée, Excel évalue votre équation et affiche le résultat, 7.
Mais si vous regardez ci-dessus la barre de formule , vous verrez toujours la formule originale.
C’ est une chose utile à garder à l’esprit, au cas où vous oubliez ce que vous avez tapé à l’origine.
Vous pouvez également modifier une cellule dans la barre de formule. Cliquez sur une cellule, puis cliquez dans la barre de formule et commencez à taper.

Performing soustraction, multiplication et division est tout aussi facile. Essayez ces formules :
- =4-6
- =2*5
- =-10/3
Ce que nous allons couvrir ensuite est l’une des choses les plus importantes dans Excel. Nous lui donnons un aperçu très basique ici, mais n’hésitez pas à lire notre article sur les références de cellule pour obtenir les détails.

Now essayons quelque chose de différent. Ouvrez la première feuille dans l’exemple de classeur, cliquez dans la cellule C1 et tapez ce qui suit :
=A1 B1
Appuyez sur Entrée .
Vous devriez obtenir 82, la somme des nombres dans les cellules A1 et B1.
Maintenant, changez l’un des nombres dans A1 ou B1 et regardez ce qui se passe :
Comme vous ajoutez A1 et B1, Excel met automatiquement à jour le total lorsque vous modifiez les valeurs dans l’une de ces cellules.
Essayez de faire différents types d’arithmétique sur les autres nombres dans les colonnes A et B en utilisant cette méthode.
Libérer la puissance des fonctions la
plus grande puissance d’Excel réside dans les fonctions. Ceux-ci vous permettent d’exécuter des calculs complexes avec quelques touches.
On va à peine gratter la surface des fonctions ici. Consultez nos autres billets de blog pour voir quelques-unes des grandes choses que vous pouvez faire avec les fonctions !

Beaucoup de formules prennent des séries de nombres et vous donnent des informations à leur sujet.
Par exemple, la fonction MOYENNE vous donne la moyenne d’un ensemble de nombres. Essayons de l’utiliser.
Cliquez dans une cellule vide et tapez la formule suivante :
=MOYENNE (A1:A4)
Puis appuyez sur Entrée .
Le nombre obtenu, 0,25, est la moyenne des nombres dans les cellules A1, A2, A3 et A4.
Notation de la plage
Dans la formule ci-dessus, nous avons utilisé « A1:A4 » pour dire à Excel de regarder toutes les cellules entre A1 et A4, y compris ces deux cellules. Vous pouvez le lire comme « A1 à A4 ».
Vous pouvez également l’utiliser pour inclure des nombres dans différentes colonnes. « A5:C7 » comprend A5, A6, A7, B5, B6, B7, C5, C6 et C7.
Il y a aussi des fonctions qui fonctionnent sur le texte.
Essayons la fonction CONCATENATE !
Cliquez dans la cellule C5 et tapez cette formule :
=CONCATÉNER (A5, » « , B5)
Puis appuyez sur Entrée.
Vous verrez le message « Bienvenue à Spreadsheeto » dans la cellule.
Comment ça s’est-il passé ? CONCATENATE prend des cellules avec du texte et les réunit.
Nous mettons le contenu de A5 et B5 ensemble. Mais comme nous avions aussi besoin d’un espace entre « à » et « Spreadsheeto », nous avons inclus un troisième argument : l’espace entre deux citations.
Rappelez-vous que vous pouvez mélanger des références de cellule (comme « A5″) et des valeurs tapées (comme » « ) dans des formules.

Excel a des dizaines de fonctions utiles. Pour trouver la fonction qui va résoudre un problème particulier, accédez à l’onglet Formules et cliquez sur l’une des icônes :
Faites défiler la liste des fonctions disponibles et sélectionnez celle que vous voulez (vous devrez peut-être regarder autour de vous pendant un certain temps).
Ensuite, Excel vous aidera à obtenir les bons numéros aux bons endroits :
Si vous commencez à taper une formule, en commençant par le signe égal, Excel vous aidera en vous montrant quelques fonctions possibles que vous pourriez rechercher :
Et enfin, une fois que vous avez tapé le nom d’une formule et la parenthèse ouvrante, Excel vous dira quels arguments doivent aller où :
Si vous n’avez jamais utilisé de fonction auparavant, il peut être difficile d’interpréter la rappels. Mais une fois que vous aurez plus d’expérience, cela deviendra clair.
Ceci est un petit aperçu du fonctionnement des fonctions et de ce qu’elles peuvent faire. Cela devrait suffire à vous faire exécuter immédiatement les tâches que vous devez accomplir.

Sauvegarder et partager votre travail
Après avoir travaillé avec votre feuille de calcul, vous allez vouloir enregistrer vos modifications.
Appuyez sur Ctrl S pour enregistrer. Si vous n’avez pas encore enregistré votre feuille de calcul, il vous sera demandé où vous voulez l’enregistrer et ce que vous voulez l’appeler.
Vous pouvez également cliquer sur le bouton Enregistrer dans la barre d’outils Accès rapide :
C’ est une bonne idée de prendre l’habitude d’épargner souvent. Essayer de récupérer les modifications non enregistrées est une douleur !

La façon la plus simple de partager vos feuilles de calcul est via OneDrive.
Cliquez sur le bouton Partager dans le coin supérieur droit de la fenêtre, et Excel vous guide tout au long du partage de votre document.
Vous pouvez également enregistrer votre document et l’envoyer par e-mail, ou utiliser tout autre service cloud pour le partager avec d’autres.
Bienvenue dans Excel
peut être intimidant, mais une fois que vous obtenez les bases, il est plus facile d’apprendre les fonctions les plus avancées.
Vous voulez plus ?
Alors allez vous inscrire à notre entraînement gratuit dès maintenant (c’est parfait pour les débutants).
Vous voulez un plan complet étape par étape ?
Zero to Hero vous transforme du débutant au superutilisateur en seulement 14 heures. Cliquez ici pour en savoir plus !